در ادامه بحث شیرین تولید مقاله و چالش لابراتوار من، قرار است باهم نحوه اضافه کردن یک نوشته ( پست )، ویرایش و بهینه سازی آن را بیاموزیم و تا حد ممکن با محیط افزودن نوشته جدید در وردپرس و ویرایشگر وردپرس آشنا شویم.
قدم اول این است که وارد پنل مدیریت شوید، برای این کار آدرس مدیریت وردپرس https://www.resanehlab.com/wp-admin را در مرورگر خود وارد کرده تا به صفحه مدیریتی وردپرس هدایت شوید، در این مرحله باید با وارد کردن نام کاربری و رمز عبور در صفحه لاگین به داشبورد، به پنل مدیریت ( پیشخوان ) وارد شوید که در تصویر مشاهده میکنید.
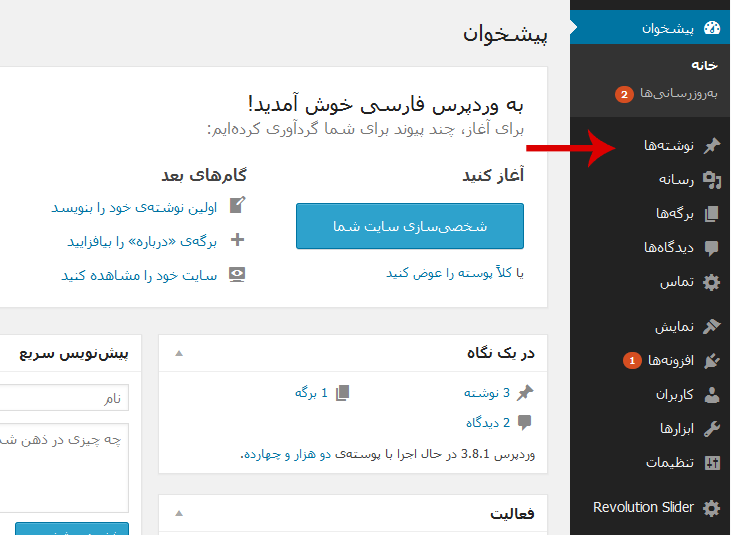
برای افزودن نوشته باید از طریق گزینه “نوشته ها” در ستون سمت راست اقدام کنید . از منوی “نوشته ها” به زیر منوی “افزودن نوشته” بروید، صفحه زیر برایتان به نمایش در خواهد آمد.
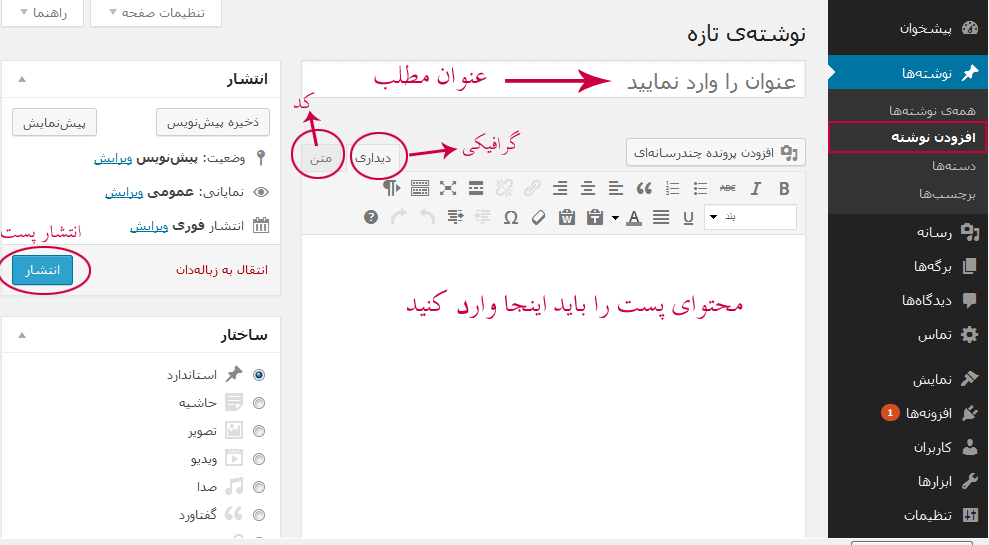
برای شروع، عنوان مرتبط با مقاله خود را در بخش عنوان وارد کنید، برای انتخاب عنوان باید به این نکته دقت داشته باشید که تعداد کاراکترهای وارد شده طبق استاندارد الگوریتم های سئو گوگل کمتر از ۷۰ کاراکتر باشد اگر بیشتر هم باشد اتفاقی نمی افتد ولی برای کسب رتبه بهتر در موتورهای جستجو بهتر است این استاندارد رعایت شود.
در بخش بعدی متن و محتوای مقاله خود را وارد میکنید، برای ویرایش متن خود از نوار ابزار بالای این کادر استفاده کنید، می توانید با دکمه های موجود به نوشته خود استایل بدهید. این ویرایشگر شبیه نرم افزار Word است، می توانید اشاره گر ماوس را روی هرکدام ببرید تا قابلیت آن برایتان نمایش داده شود.
افزودن تصویر به مقاله
برای اضافه کردن تصاویر، فایل ها، ویدئو، موزیک و موارد از این قبیل در متن مقاله روی گزینه ی ” افزودن پرونده چند رسانه ای ” کلیک کنید.
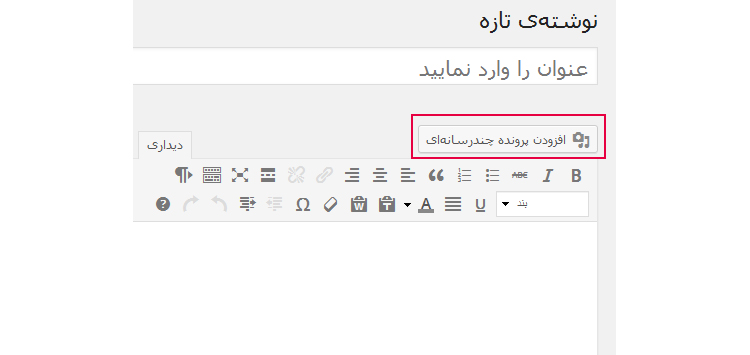
در صفحهی باز شده تب “بارگذاری پروندهها” را انتخاب کنید و دکمهی “گزینش پروندهها” را بزنید، در صفحهی انتخاب فایل به مسیر فایل مورد نظر روی سیستم خود بروید و فایل را انتخاب کنید. به هر روشی که آپلود را انجام دادید در پایان روی دکمهی “گذاشتن در نوشته” در پایین صفحه کلیک کنید. اگر فایل هایی را که قبلا آپلود کرده اید میخواهید انتخاب کنید روی تب”کتابخانه پروندههای چندرسانهای” در صفحهی باز شده کلیک کنید و فایل مورد نظر ( عکس، ویدئو، فایل زیپ، موزیک ) را انتخاب کرده و در پایین صفحه روی دکمه “گذاشتن در نوشته” کلیک کنید.
قبل از اینکه دکمه گذاشتن در نوشته را بزنید در قسمت “جزئیات پیوست” سه فیلد نام، متن جایگزین و توضیحات وجود دارد که بهتر است برای بهبود سئوی سایت، برای عکس و فایل های خود این موارد را برای موتورهای جستجو پر کنید.
در سمت چپ بخش های دیگری وجود دارد برای انتشار و بروزرسانی، دسته بندی، برچسب ها، تصویر شاخص و … که در تصویر زیر مشاهده میکنید:
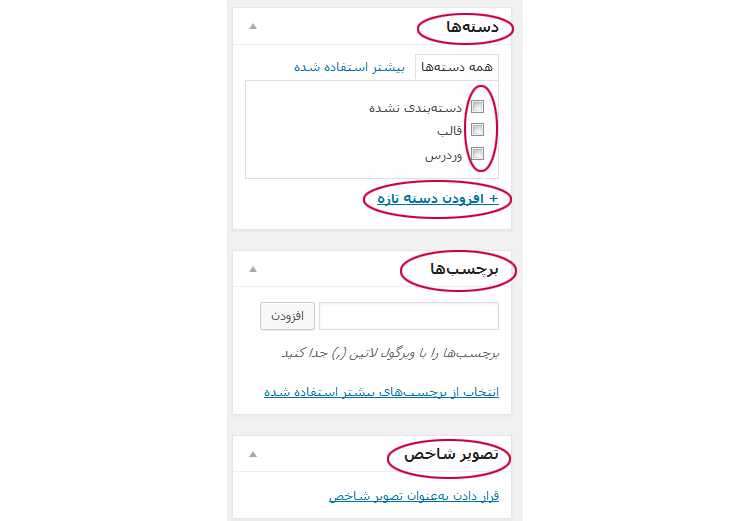
دسته بندی
بعد از پایان آماده سازی محتوای مقاله دسته بندی آن را مشخص کنید، در بخش دسته ها با توجه به موضوع مطلب خود، دسته مورد نظر را با یک تیک زدن انتخاب کنید.
تعیین برچسب
برچسب از مهم ترین ابزار ها برای موتورهای جستجو می باشد، برای انتخاب برچسب باید حدس بزنید که کاربران موتور های جست و جو چه کلماتی را در رابطه با مقاله شما جست و جو می کنند و نزدیک ترین کلمه را انتخاب کنید، دقت داشته باشید که تعداد برچسب ها زیاد و طول آنها هم در حد جمله نباشد. این نکته را بدانید که مقاله شما در گوگل با جستجوی این کلمات نمایش داده می شود.
برای اضافه کردن برچسب باید کلمه کلیدی مورد نظر خود را انتخاب کرده و در قسمت مربوط وارد کنید و دکمه ی افزودن را بزنید تا اضافه شود.
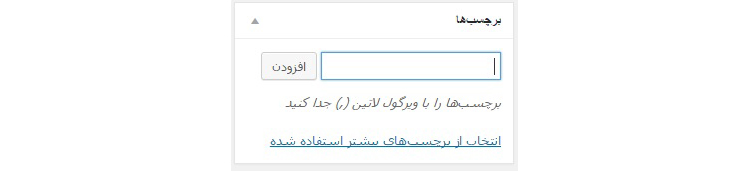
تصویر شاخص
منظور از تصویر شاخص همان کاور مقاله است که در بالا یا کنار مقاله نشان داده می شود و معرف محتوای نوشته شما می باشد و به زیباتر کردن سایت هم کمک میکند. با کلیک بر روی “قرار دادن به عنوان تصویر شاخص” میتوانید به همان روش قبل، تصویری را آپلود کنید یا از تصویرهای موجود یکی را انتخاب کنید.
انتشار مطلب
بعد از انجام همه مراحل گفته شده انتخاب عنوان، محتوا، انتخاب دسته بندی، برچسب، تصویر شاخص و … در پایان روی گزینه ی انتشار کلیک کنید تا مقاله شما بر روی سایت منتشر شود.
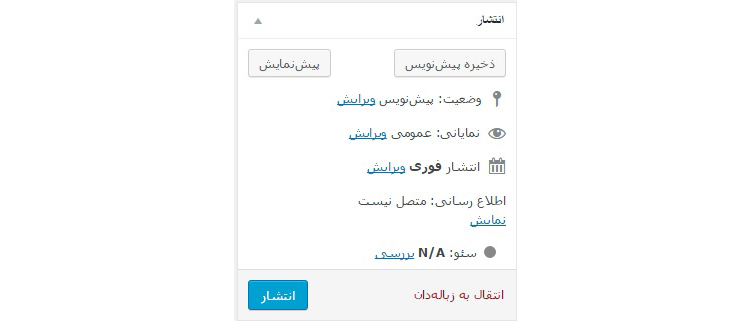
در این بخش که در تصویر بالا می بینید، میتوانید وضعیت انتشار را مشاهده کنید، در مواقعی که مطلب شما طولانی است و می خواهید از مطلب نسخه ای را برای ویرایش بعدی ذخیره نمایید، بر روی دکمه “ذخیره پیش نویس” کلیک کنید. با این کار مقاله شما ذخیره خواهد شد بدون اینکه به کاربران نمایش داده شود و در بخش نوشته ها برچسب پیش نویس به آن می خورد و می توانید با کلیک روی نوشته مورد نظر به صفحه ویرایش مطلب بروید و هر بار بعد از پایان ویرایش روی دکمه “به روزرسانی” کلیک کنید.
به همین راحتی شما توانستید مقاله بنویسید و روی سایت منتشر کنید، امیدوارم در توضیحات این مقاله آموزشی ابهامی وجود نداشته باشد، در صورت هرگونه مشکل و سوال می توانید با بخش دیجیتال مارکتینگ در ارتباط باشید تا مشکل شما را رفع کنیم.




